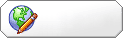How to Replace a Gateway Laptop Keyboard
Seite 1 von 1
 How to Replace a Gateway Laptop Keyboard
How to Replace a Gateway Laptop Keyboard
Laptop computers are designed to be more convenient to transport and use than desktop computers. Unfortunately, their compact all-in-one design can make them significantly more difficult to work on when you have to attempt to upgrade or repair them. When attempting to replace a keyboard on a Gateway laptop, you might discover the frustration of having to repair a laptop firsthand; fortunately, these repairs are generally much easier to actually perform than they may seem at first. Replacing a Gateway Laptop Keyboard
should only take a few minutes, meaning that your laptop can be fully functional again in no time flat.
* 1
Visit the Gateway support document website and locate the "User's Guide" section of the listings for your laptop model. You should be able to locate either a "component replacement manual," or a document focusing specifically on replacement of the Gateway Laptop Keyboard
for that model (as different models of keyboards have slightly different methods of removing the keyboard.) You may also wish to check the FAQ's in the support documents of your model, as they may also contain information on replacing the keyboard.
* 2
Power down your Gateway laptop and remove the battery. This will not only ensure that you don't accidentally damage your laptop by powering it up while working on its components, but may also be necessary to reach the mounting screws for your laptop's keyboard. Press the power button once after the battery has been removed to discharge any remaining electricity that the laptop may have stored.
* 3
Consult the support documents for your Gateway laptop model and find out where the keyboard mounting screws are located. There will most likely be between two and five screws, depending on the specific model of laptop that you own. You may be required to remove the keyboard bezel (the strip of plastic that runs along the top of the keyboard) in order to reach some or all of the screws; this can be done either by sliding the bezel off to the right of the laptop or by simply lifting it off once loosened (though you may need to use a coin or flat-head screwdriver to detach clips or pry the bezel out of its resting location.)
* 4
Remove the screws holding the Gateway Laptop Keyboard
in place. The screws will either be located on the bottom of the laptop (under the space that the battery occupies) or beneath the keyboard bezel. Put the screws in a safe place where they will not be lost, since you will need to use them to secure the new keyboard.
* 5
Lift the keyboard up from the bottom, detaching the keyboard connector and pulling the keyboard itself free from the Gateway laptop, then setting it aside. You may need to once again use a coin or flat-head screwdriver in order to depress clips which might be holding the keyboard in place.)
* 6
Plug your new keyboard into the keyboard connector, then carefully place it back into the space previously occupied by your old Gateway Laptop Keyboard
. If the keyboard is designed to be held in place by clips, press down with sufficient pressure to clip the keyboard into place.
* 7
Replace the screws that you had previously removed from the Gateway laptop. Make sure that the screws are firmly in place both to ensure that the keyboard is secure and also to eliminate any potential problems with replacing the bezel or battery.
* 8
Reattach the bezel (if you removed it) and the laptop battery, making sure that all components have been reattached and are firmly secured. Once the battery is back in place, press the power button to power up the Gateway laptop and give your operating system a chance to recognize the newly-installed keyboard.
should only take a few minutes, meaning that your laptop can be fully functional again in no time flat.
* 1
Visit the Gateway support document website and locate the "User's Guide" section of the listings for your laptop model. You should be able to locate either a "component replacement manual," or a document focusing specifically on replacement of the Gateway Laptop Keyboard
for that model (as different models of keyboards have slightly different methods of removing the keyboard.) You may also wish to check the FAQ's in the support documents of your model, as they may also contain information on replacing the keyboard.
* 2
Power down your Gateway laptop and remove the battery. This will not only ensure that you don't accidentally damage your laptop by powering it up while working on its components, but may also be necessary to reach the mounting screws for your laptop's keyboard. Press the power button once after the battery has been removed to discharge any remaining electricity that the laptop may have stored.
* 3
Consult the support documents for your Gateway laptop model and find out where the keyboard mounting screws are located. There will most likely be between two and five screws, depending on the specific model of laptop that you own. You may be required to remove the keyboard bezel (the strip of plastic that runs along the top of the keyboard) in order to reach some or all of the screws; this can be done either by sliding the bezel off to the right of the laptop or by simply lifting it off once loosened (though you may need to use a coin or flat-head screwdriver to detach clips or pry the bezel out of its resting location.)
* 4
Remove the screws holding the Gateway Laptop Keyboard
in place. The screws will either be located on the bottom of the laptop (under the space that the battery occupies) or beneath the keyboard bezel. Put the screws in a safe place where they will not be lost, since you will need to use them to secure the new keyboard.
* 5
Lift the keyboard up from the bottom, detaching the keyboard connector and pulling the keyboard itself free from the Gateway laptop, then setting it aside. You may need to once again use a coin or flat-head screwdriver in order to depress clips which might be holding the keyboard in place.)
* 6
Plug your new keyboard into the keyboard connector, then carefully place it back into the space previously occupied by your old Gateway Laptop Keyboard
. If the keyboard is designed to be held in place by clips, press down with sufficient pressure to clip the keyboard into place.
* 7
Replace the screws that you had previously removed from the Gateway laptop. Make sure that the screws are firmly in place both to ensure that the keyboard is secure and also to eliminate any potential problems with replacing the bezel or battery.
* 8
Reattach the bezel (if you removed it) and the laptop battery, making sure that all components have been reattached and are firmly secured. Once the battery is back in place, press the power button to power up the Gateway laptop and give your operating system a chance to recognize the newly-installed keyboard.
ipadkeyboard- Anzahl der Beiträge : 17
Anmeldedatum : 22.03.11
 Ähnliche Themen
Ähnliche Themen» How to Replace laptop Keyboard , when Keyboard Keys Not Work
» Gateway laptop replacement keyboard?
» Need A Keyboard For a Gateway MX8739 Laptop?
» How to Replace Laptop Keyboard
» replace the laptop keyboard
» Gateway laptop replacement keyboard?
» Need A Keyboard For a Gateway MX8739 Laptop?
» How to Replace Laptop Keyboard
» replace the laptop keyboard
Seite 1 von 1
Befugnisse in diesem Forum
Sie können in diesem Forum nicht antworten