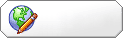How to Fix an Acer Laptop Keyboard Key
Seite 1 von 1
 How to Fix an Acer Laptop Keyboard Key
How to Fix an Acer Laptop Keyboard Key
While Acer laptops are built to be used on the go, they are not indestructible. An accidental drop or even normal wear and tear over an extended period of time can cause the laptop keys to become dislodged and fall out. Debris can also build up inside the keys and make them stick or stop working. Fixing the keys on your Acer laptop is a quick process that does not require taking the unit to a professional repair shop.
* 1
Power off the Acer laptop and flip the unit over. Slide the battery release lever over and lift the battery out of the laptop.
* 2
Turn the laptop back over and open the lid. Look inside the open area on the Acer Laptop Keyboard where the key would normally go. Check to see if the plastic retaining clip is still inside the hole.
* 3
Locate the plastic retaining clip if it fell off the keyboard along with the key. Use a pair of tweezers to set the clip back inside the hole. Line up the holes on the clip with the four raised nodules inside the keyboard hole.
* 4
Set the key back onto the plastic clip. Push the key down until it clicks into place.
* 5
Flip the laptop back over if there are keys that are not working properly. Use the Phillips-head screwdriver to remove the three screws on the left side of the case that hold the Acer Laptop Keyboard in place. Turn the laptop back over so that you can see the LCD screen.
* 6
Push the thin end of a flat-head screwdriver under the LED indicator strip above the keyboard. Pop the strip upward and pull it off the laptop.
* 7
Lift the keyboard up towards you until the long ribbon cable running from the bottom of the keyboard to the motherboard comes into view. Unplug the cable from the port on the motherboard and then pull the Acer Laptop Keyboard and its ribbon cable off the case. Spray out the underside of the keys and the inside of the Acer laptop case with canned air.
* 8
Reassemble the keyboard, LED indicator strip and battery.
* 1
Power off the Acer laptop and flip the unit over. Slide the battery release lever over and lift the battery out of the laptop.
* 2
Turn the laptop back over and open the lid. Look inside the open area on the Acer Laptop Keyboard where the key would normally go. Check to see if the plastic retaining clip is still inside the hole.
* 3
Locate the plastic retaining clip if it fell off the keyboard along with the key. Use a pair of tweezers to set the clip back inside the hole. Line up the holes on the clip with the four raised nodules inside the keyboard hole.
* 4
Set the key back onto the plastic clip. Push the key down until it clicks into place.
* 5
Flip the laptop back over if there are keys that are not working properly. Use the Phillips-head screwdriver to remove the three screws on the left side of the case that hold the Acer Laptop Keyboard in place. Turn the laptop back over so that you can see the LCD screen.
* 6
Push the thin end of a flat-head screwdriver under the LED indicator strip above the keyboard. Pop the strip upward and pull it off the laptop.
* 7
Lift the keyboard up towards you until the long ribbon cable running from the bottom of the keyboard to the motherboard comes into view. Unplug the cable from the port on the motherboard and then pull the Acer Laptop Keyboard and its ribbon cable off the case. Spray out the underside of the keys and the inside of the Acer laptop case with canned air.
* 8
Reassemble the keyboard, LED indicator strip and battery.
ipadkeyboard- Anzahl der Beiträge : 17
Anmeldedatum : 22.03.11
 Ähnliche Themen
Ähnliche Themen» How to choose Acer Laptop Computer
» Laptop Keyboard Cover for Acer
» Laptop Parts-Acer Aspire 7520 Keyboard
» how to repair Acer Aspire One ZG5 Laptop keyboard and mouse
» How to Replace laptop Keyboard , when Keyboard Keys Not Work
» Laptop Keyboard Cover for Acer
» Laptop Parts-Acer Aspire 7520 Keyboard
» how to repair Acer Aspire One ZG5 Laptop keyboard and mouse
» How to Replace laptop Keyboard , when Keyboard Keys Not Work
Seite 1 von 1
Befugnisse in diesem Forum
Sie können in diesem Forum nicht antworten